Source #2: step by step primavera p6.pdf FREE PDF DOWNLOAD Learn more Info for Support Privacy and Cookies Advertise Help Legal About our ads Feedback. Primavera p6 tutorial pdf free download Oracle Primavera Primavera P6 Tutorial is project management software provides many solutions related to planning, scheduling, cost control and reporting issues for professionals across all industries. Unlike other software.

Oracle Primavera P6 provides the capability to setup and assign Activity Codes to activities in your projects. Activity Codes are used to classify, categorize, and organize activities based on your organization’s reporting needs. Activity Codes are usually created and assigned at the beginning of the project. For example, if you subcontract the majority of your project activities, you may want to setup an activity code entitled “Subcontractor”. You can then establish the set of all Subcontractors that might be used (ie. activity code values). The Activity Codes can be assigned to activities and used to categorize, organize, group and sort, and filter activities to support your reporting needs.
Activity Codes can be used for the following:
Primavera P6 Tutorial Pdf Free Download
- Group and sort activities into specific categories in the activity table & layouts
- View summary bars on the Gantt Chart based on activity code values
- View and roll up activities in the activity table
- Summarize activities
- Filter activities
- Build reports in the wizard or editor
- Examples of activity codes include Phase, Location, Responsibility, Subcontractor
Activity codes can be setup at three levels:
- Global – Users can create an unlimited number of global activity codes, which are available to all activities in your P6 database. This level enables you to organize activities within a single project or across the entire enterprise project structure (EPS).
- EPS – These codes are available to activities within an EPS node. Users are able to create an unlimited number of EPS level codes. Activities can be organized within a single project or across all projects sharing a common EPS node.
- Project – Codes are available to activities in the project in which the codes are created. Users can create up to 500 project-level activity codes. Project codes allow you to organize and filter activities based on unique project reporting requirements.
This Primavera P6 tutorial demonstrates the following:
- Setup an activity code entitled “Subcontractor”
- Various methods for assigning the activity code values to activities
- How the activity code can be used to Group and Sort
- Utilize the activity code to filter activities
- Use the activity code to summarize activity information on the Activity Table and Gantt Chart.
The methods for assigning activity code values demonstrated in this tutorial are as follows:
- Activity detail tab entitled “Codes”
- The command bar to assign the same Subcontractor to multiple activities at the same time
- Right-click functionality to assign the same Subcontractor to multiple activities simultaneously
- Add the Subcontractor as a column on the activity table and utilize “fill down” to assign the same Subcontractor to multiple activities all at once
- Global Change statement to assign the same Subcontractor to multiple activities at the same time
Step 1: Setup the activity code by accessing the Enterprise menu, Activity Codes.
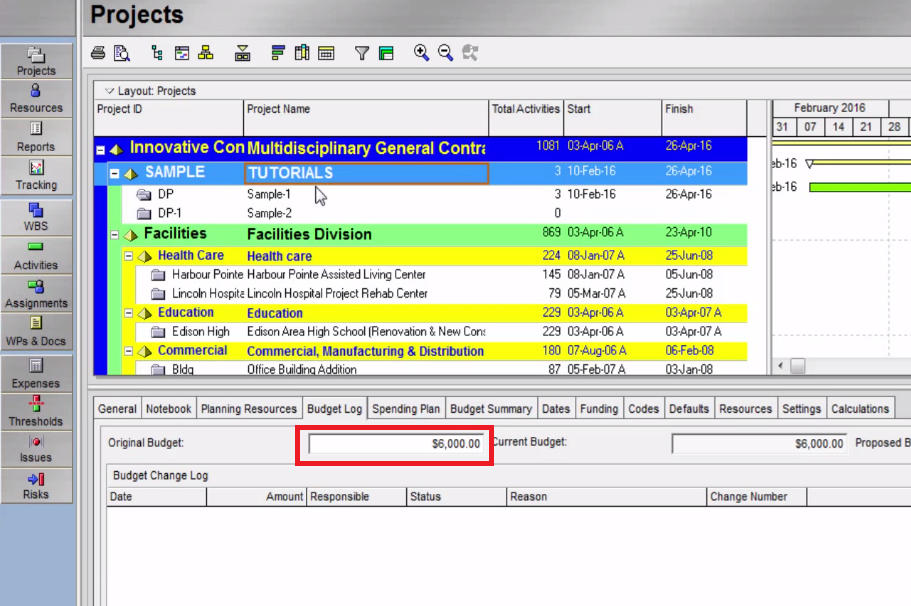
Step 2: Setup the Activity Code and the various values. The image below reflects Global level activity code Subcontractor with six values (Jones, Wellair, Joes etc).
Step 3: Assign the activity code by selecting an individual activity, access the “Codes” tab in activity details, assign the desired Subcontractor.
Primavera P6 Tutorial Pdf Free Download
Step 4: Assign the same subcontractor to multiple activities by selecting the activities (shift or control click), accessing the “Activities Codes” button from the Command Bar on the right and then assign the desired Subcontractor (See Step 5). Notice that the Subcontractor Activity Code has been added as a column on the Activity Table.
Step 5: (continuation of step 4) Assign the desired Subcontractor to the highlighted activities.
Step 6: You can also select the activities, right-click, select Assign, and then Activity Codes to assign the same Subcontractor to multiple activities. The image below reflects the process of selecting the activities, right-click, select Assign Activities Codes. Step 7 reflects the Subcontractor “Jones” assigned to the Foundation activities.
Step 7: (continuation of Step 6) This image reflects the Foundation activities after assigning Jones as the subcontractor.
Step 8: The next few steps demonstrate the Fill Down functionality. The image below reflects the selection of SEIC as the Subcontractor for activity BA3000 under Structure. This selection was assigned by double-clicking on the Subcontractor column.

Step 9: To continue to Fill Down, select the activities (shift or control click).
Step 10: To continue with Fill Down, right click in the Subcontractor and select Fill Down.

Step 11: The image below reflects the Structure activities after assigning SEIC as the Subcontractor using Fill Down.
Step 12: The next few steps demonstrate the use of Global Change to assign the Subcontractor to the activities in the Mechanical WBS. Global Change can be accessed from the Tools menu. This function must be used with caution and should be limited to experienced users!
Step 13: The image below reflects the Global Change Assign Mech/HVAC Subcontractor.
Step 14: Setup the Global Change statement. The image below depicts the statement that if the WBS is under Mechanical, assign WELLAIR as the Subcontractor. Click Change (on the right) to preview the changes.
Step 15: View the Global Change Report to preview the changes and select Commit Changes (bottom right corner) to actually change the data. Caution: this feature should only be used by experienced users because this process is irreversible after Commit Changes is selected.
*It is highly recommended that you backup your project prior to executing a global change.
Step 16: The activities under the Mechanical WBS reflect WELLAIR as the Subcontractor after Global Change.
Step 17: After the Subcontractors have been assigned, Group and Sort can be used to organize activities by Subcontractor. Access the Layout Options bar & select Group and Sort.
Step 18: Select to Group By Subcontractor.

Step 19: This image shows the activities grouped by Subcontractor.
Step 20: Notice the black Summary bars on the Gantt Chart for each Subcontractor.
Primavera P6 Tutorial Pdf Free Download
Step 21: Click Collapse All to see Summary bars just for the Subcontractors.
Primavera P6 Tutorial Pdf Free Printable
Step 22: You can utilize Filters to narrow down the activities displayed. If you wanted to provide each Subcontractor, for example WELLAIR, with a report containing their activities, then a Filter Statement can be used (see image below).
Step 23: Save the filter statement and apply the filter.
Step 24: The layout below reflects the filter applied: SUBCONTRACTOR IS WELLAIR. This type of report could be given to each Subcontractor to provide the information and schedule for those activities that are assigned to them.
Primavera P6 Free Tutorial Pdf
Does your organization work in the Oil and gas industry? We have created a free E kit for Oil and Gas companies to learn more about project management. Click here to access the free kit: Project Management for Oil and Gas companies E kit. Like and share our blog posts on social media by clicking on the icons above the post.