The Extension Warehouse and SketchUp were made to work together. In most cases, to add an extension on your local copy of SketchUp, you simply click the Install button on the extension details page and wait a moment while the software does the rest of the work.
Su Ch Plugin Sketchup Download
However, this magical installation process comes with a few caveats:
SU Animate is a non photo-realistic animation plugin for SketchUp 8 thru 2021 Windows or Mac. Works entirely inside SketchUp Pro or Make, and automatically creates scenes that can be exported to an AVI or MOV video file.
888,600 Views Free. Lumion LiveSync for SketchUp. Real-time, photorealistic rendering of your SketchUp model. 844,102 Views Free. Cleans up and optimizes your SketchUp model. 647,288 Views Free. 1001bit Tools (Freeware) Collection of useful tools for architectural works. When you install plugins, or 'Ruby scripts,' or 'extensions,' on your computer, you may notice that the tool doesn't appear in the 'Plugins' menu. Please note that. SU Animate is a non photo-realistic animation plugin for SketchUp 8 thru 2021 Windows or Mac. Works entirely inside SketchUp Pro or Make, and automatically.
- You must access the Extension Warehouse from SketchUp (as opposed to a browser). If you access the Extension Warehouse from a web browser, you see a Download button instead of an Install button, and you then need to install the downloaded
.rbzfile manually through SketchUp Preferences.Tip: Installing and managing extensions is easiest if you access the Extension Warehouse from SketchUp by selecting Window > Extension Warehouse. - The extension is a free extension. Many extensions on the Extension Warehouse are free for you to download and use. Developers also have the option of selling extensions for a one-time fee or a subscription. When an extension is available for purchase, where you’d normally see the Install button, you instead see a Purchase button and sometimes an Install Trial button, as shown in the following figure. A trial extension is free to use for a limited time. In some cases, an extension is available for purchase, but you need to buy the extension from the developer’s website and install the extension manually.
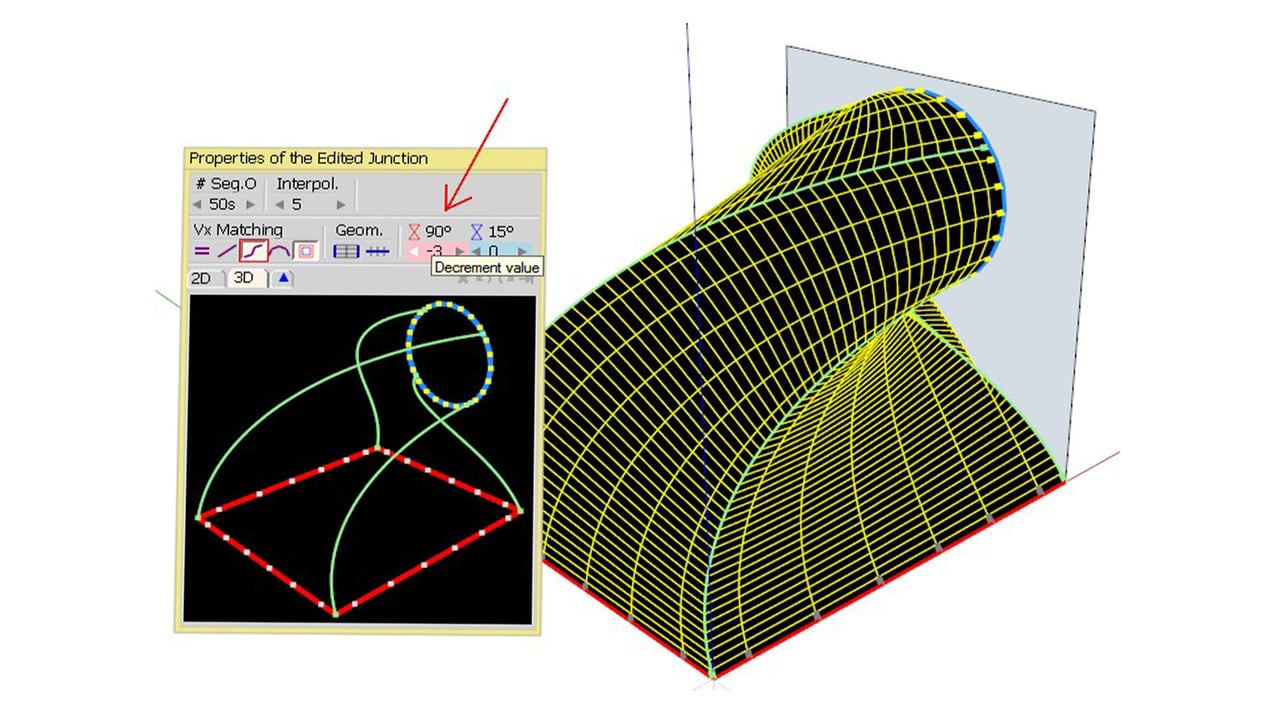
The following sections explain what you need to know about installing extensions manually, purchasing extensions, and using an extension after it’s installed.
Table of Contents
Installing extensions manually in SketchUp Preferences
If you download an extension from the Extension Warehouse via a web browser or from a developer’s website, your extension is packaged as an .rbz file that you can install manually. Here are the steps you need to follow:
- In SketchUp, select Window > Extension Manager. The Extension Manager window appears.
- Click the Install Extension button.
- In the Open dialog box that appears, navigate to the
.rbzfile saved to your computer, select the file, and click OK (Microsoft Windows) or Open (Mac OS X). - When SketchUp warns you about installing only extensions from trusted sources, click Yes to proceed and install your extension. (This assumes you do, in fact, trust the source of your extension.)
Trying or purchasing extensions in the Extension Warehouse
Whether you’re signed in to the Extension Warehouse through your browser or SketchUp, you can purchase an extension. However, to install a trial or purchased extension, you need to be signed in to the Extension Warehouse via SketchUp.
The following steps walk you through making a purchase:
- On the extension details page, click the Purchase button. (If you can download a trial before you buy, you see an Install Trial from SketchUp link. To install a trial, see the upcoming steps for installing a trial or purchase.)
- When prompted, enter your billing and payment information. Billing information is required to verify your credit card. Your receipt is emailed to the email address you use to sign in to Extension Warehouse. If you don’t receive a receipt email shortly after your purchase is complete, check your spam folder.
To install a trial or purchased extension, follow these steps:
- In SketchUp, select Window > Extension Warehouse and sign in to the Extension Warehouse.
- To install a trial, search for the extension you want to try, and on the extension details page, click Install Trial. If you’ve already purchased an extension, skip to Step 3.
- From the user menu, select My Extensions.
- On the My Extensions tab, scroll down to the trial extension or the purchased extension that you want to install and click the Install Trial or Install link. In the following figure, you see an Install Trial link.
- When SketchUp asks whether you trust the author and want to continue installing the extension, you need to click Yes to proceed. After a few moments, a dialog box confirms that your extension was installed.
Finding and using an extension after it’s installed
After you install an extension, how do you use it in SketchUp?
Su Ch Plugin Sketchup 2018
Sometimes, an extension appears on an Extensions menu, as shown in the following figure. Simply select an extension from the menu to start using it. The extension may also add a toolbar for using the extension’s features, such as the Curve Maker toolbar shown in the figure. Other times, an extension is on the Draw menu, the Tools menu, or a context menu.