What is TTYEmulator ?
TTYEmulator is a free terminal emulator application which can act as a client for the SSH, Telnet, rlogin, raw TCP and serial computing protocols. TTYEmulator is written for Microsoft Windows. It is compiled statically with no specific DLL dependencies.
ITAC is a Not-for-Profit serving the Deaf, Hard of Hearing, Late-Deafened, Deaf-Blind, and Speech-Disabled communities. Our equipment is designed specifically for people who are having difficulty hearing on the standard phone system. The TTY device encodes data (messages or voice notes) which have to be sent, and thereby, transmits them through a modem. The TTY device on the other end (receiving end), decodes these messages to display them on the screen. HOW TO START TTY ON PHONE. Find the TTY option in the ‘Settings’ of your phone and proceed as follows. IPhone provides built-in Software RTT and TTY from the Phone app—it requires no additional devices. If you turn on Software RTT/TTY, iPhone defaults to the RTT protocol whenever it’s supported by the carrier. IPhone also supports Hardware TTY, so you can connect iPhone to an external TTY device with the iPhone TTY Adapter (sold separately.

TTYEmulator is absolutely free to download and use.
Everybody can use this software free of charge even for private companies.
Use of TTYEmulator might be illegal in countries where encryption is outlawed.
TTYEmulator can be used for both secure and non-secure connections.
Several release type can be fetched by the autoupdate feature.
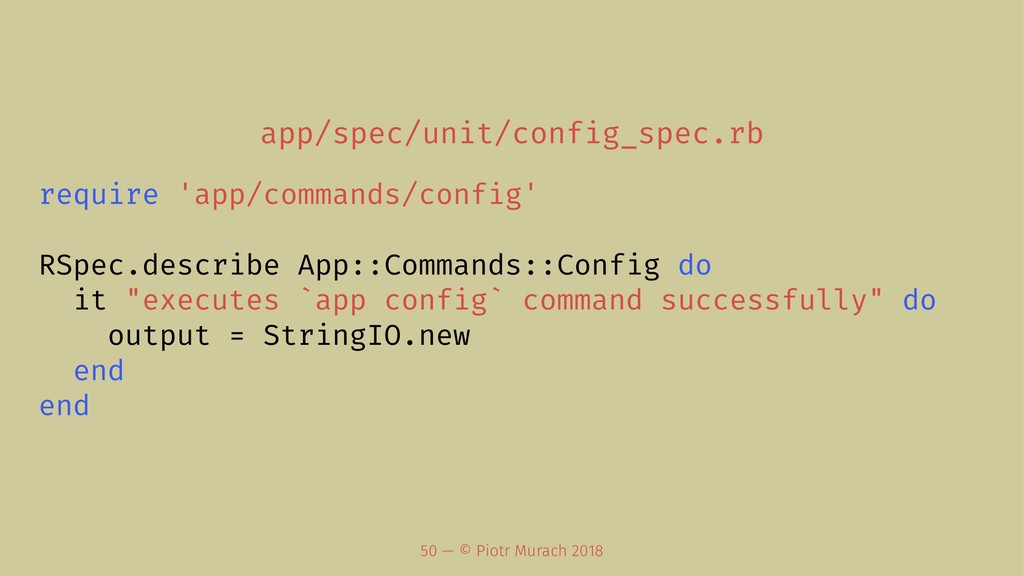
To install TTYEmulator you can download the lastest release here or for Portable Edition here.
TTYEmulator is distributed as freeware. However, if you wish to express your appreciation for the time and resources the author has spent developing and supporting it, he will accept and appreciate monetary donations.
Navigation
Tty App
DXsoft — Products / CallTTY
Entire product list AALog | |
|
CallTTY v2.35
CallTTY — Version history | Downloads and Registration
A program to communicate with phone TTY/TDD devices (Telecommunications Devices for the Deaf) via a sound card, without TTY modem. A simple interface between sound card and phone line or acoustic connection with phone handset are used.
Together with 'Virtual Audio Cable' software CallTTY can work via Skype Internet-phone, without additional hardware at all.
Platform:
The author’s program overview
The example of simplest schematics for connecting sound card to phone line is shown below.
But take to attention that connecting home-made devices to phone line may be prohibited by law in your country. To avoid law violation you can use speaker and microphone mechanically connected to phone handset (see below).
The choice of a signal source (line in or microphone input) and record and output levels are made by the OS ('Volume control' in the system tray).
If there are several sound cards in a computer, you can select the card by the 'Setup / Interface / Use sound card' option.
CallTTY can be used to communicate with phone TTY devices via SkypeOut (for outgoing calls) or SkypeIn (for incoming calls) Internet-phone service. In this case no additional hardware is necessary at all.
Third-party software Virtual Audio Cable (VAC) is necessary for using CallTTY with Skype.
CallTTY users can purchase VAC with 25% discount (for $22.50) using URL and password from CallTTY documentation.
After installing CallTTY, VAC and Skype you need set up them to work together as described in CallTTY help-file.
The working area of the program is divided into several windows, the sizes of which can be changed by the user by dragging the borders.
In the top window the current spectrum of a signal (blue line) and a peak detector of spectral components (green line) are shown. The vertical red lines in this window show the working frequencies of the receiving filters. The short thick black lines show transmitted frequencies.
The third from top window shows an oscillogram of the decoded signal.
The 'Setup / View / Logarithmic spectrogram scale' option or Alt-Z hotkey switches the spectrogram window between a linear or logarithmic scale. Analogously, the 'Setup / View / Logarithmic oscillogram scale' option or Ctrl-Z hotkey switches the oscillogram scale. The logarithmic scale is usually more convenient, but it uses more computer resources.
The 'SQL' button turns squelch on. The number to the left of the 'SQL' button determines the squelch threshold. When squelch is switched on, the horizontal red line shows the squelch threshold. Set squelch threshold some above noise level.
The received text is displayed on the second from top window. When the receiving buffer has grown to about 20kB, part of the data is moved into an invisible buffer.
The 'TX' button shows a state of the program - receiving or transmitting.
The program transmits characters entered into the bottom window. During transmission, sent symbols change their color and are copied into the Sent window (second from bottom). When the option 'Setup / View / Show sent symbols in RX window' is selected, sent text is shown in the receiving window also. Transmitted text is deleted from the Input window after the 'Line Feed' character is transmitted.
If the 'Setup / Interface / Send whole word only' menu option is selected, CallTTY doesn't start to transmit the next word until a space, right square bracket or line feed is entered.
The 'Mode' menu selects a working mode (Baudot, ASCII-7, ACSII-8, or DTMF). Most TTY devices use Baudot mode. In DTMF mode you can decode digits pressed at phone keyboard.
Signal speed is selected via the 'Speed' menu. Most TTY devices use 45.45 or 50 bauds speed. Some devices use 47.6 bauds speed.
If your sound card can work in full-duplex mode, it can be useful to enable the 'Setup / Interface / Use duplex sound card' option. In this case you can check your own transmitted signal.
The 'Dial' button is used to dial a phone number entered into the edit field to the left of this button. This feature works if your phone line supports tone (DTMF) dialing.
The 'F1'...'F12' buttons (and 'F1'...'F12' keyboard keys) are used to transmit previously defined macros. You can use 'Esc' key and Ctrl-F1...Ctrl-F12, Alt-F1...Alt-F12 combinations also. The Alt-F6 combination is available only via mouse. The number of macro buttons can be increased by the 'Setup / View / Number of macros buttons rows' option. Macros are inserted into the Input window in a place indicated by the cursor. To open the Edit Macros window, select the 'Edit macros' menu. You can edit text on macros buttons there also. In turn, keyboard macros may contain special character sequences or macrosequences.
In particular, macrosequences can point to edit fields 'E1', 'E2', 'E3' and 'E4' located above the Sent Symbols window. The 'Clear' button clears those fields.
The 'File / Send Text File' menu command puts text from selected file into the Input window. The text can also contain macrosequences.
The 'OnTop' button puts CallTTY in front of all windows.
The menu command 'File / Clear Buffer' clears the 'Received Text' window and invisible receiving buffer. The command 'File / Save Buffer' saves both parts of the receiving buffer (invisible and visible) into a file.
The menu command 'File / Open Buffer in Notepad' saves visible part of receiving buffer (about last 20 KB) in a temporary file and opens this file by a text editor. Then you can view this file or print it. The hotkey of this command is Ctrl-N.
The 'File / Open Capture File' menu command opens a capture-file for received text. New received text is written into that file. If the file exist, new text is appended to it.
The 'File / Close Capture File' command closes a capture-file. Capture-file state is shown in the status line. The hotkey for capture on/off commands is Alt-L. You can use command line arguments '/c Filename' to open a capture file at the program startup. 'Filename' is name of the file to be opened.
The 'Setup / Interface / Real sound card sampling rate' is used to correct sound card sampling rate variation against the nominal frequency (11025 Hz). This parameter defines the real sampling frequency.
The 'Unshift On Space' option is switched on and off by the 'Setup / Text / Unshift on space' checkbox. When this option is selected, receiving characters are switched to 'Letters' after receiving 'Space' or 'Line Feed' character in Baudot modes.
Manual switching of receiving character shift can be made from keyboard. Keypad '*' or Alt-(keypad '*') is Figures and keypad '-' or Alt-(keypad '-') is Letters.
The options 'Setup / Text / English charset', 'Setup / Text / Russian charset',
'Setup / Text / English/Russian Extended Charset' and 'Setup / Text / Swedish Charset' select the alphabet to be used in Baudot modes. The 'Setup / Text / Extended Baudot' option switches on the extended code table (with high and low letters) for these modes.
The windows appearance can be changed via the
Some windows and panels can be hidden by the 'Setup / View / Show oscillogram window' and 'Setup / View / Show edit window' options.
CallTTY can decode signals from a WAVE-file. Desired file is selected by the 'File / Decode From File' command.
A WAVE-file must be Windows PCM file, without compression. A sample rate must be 11025, 22050 or 44100 Hz. Preferred file parameters are mono, 16 bit, 11025 Hz.
Selected options of the program are saved by 'Setup / Save' button. Options are written into the file CALLTTY.INI . The program looks for this file in the working directory. You can have several variants of the ini-file for different purposes. Just create several shortcuts to CALLTTY.EXE each with a different working directory.
The number shown in the 'FrB' field of the status bar means the number of free buffers for recording a signal. If it is reduced to ten or less the speed of the computer will not keep up. Try to reduce the number of simultaneously running programs or replace the computer :-).
Most of the screen buttons have keyboard shortcuts.
Tty Appointment


Tty Apple
DownloadsCallTTY | RegistrationPrice: $31 or 25 EUR Register your CallTTY copy via one of the next services: |